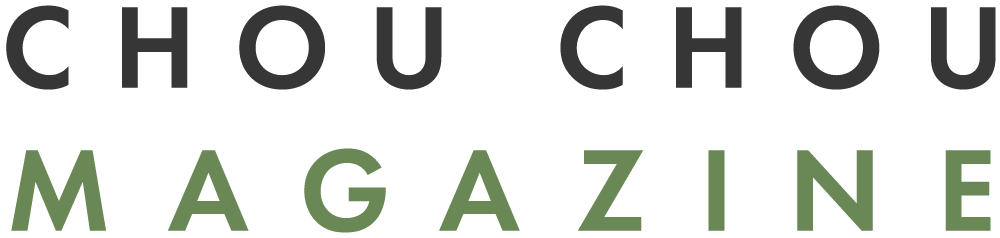こんにちは、ウェディングムービーシュシュです。
洋服などによく使われている「くるみボタン」。小さいものはころんとかわいく、大きいものは存在感抜群です。
そしてくるみボタンは、リボンロゼットの作り方の紹介で必ずと言っていいほど登場しますよね。
先日シュシュで公開したリボンロゼットの作り方でも、100円均一ショップで購入できるくるみボタンをご紹介しました。最近のDIY人気で、簡単に手に入るようになっているようです。
ただ100均のくるみボタンはボンドを使用する方法で、初めて作る方はシワなくきれいにできるか不安に思うかもしれません。
そこで今回は、初めての方でも絶対失敗しない打ち具を使ったくるみボタンの作り方をご紹介します。
さらにくるみボタンの作り方と一緒に、アイロンプリントペーパーについてもご説明します。
おしゃれできれいなくるみボタンを目指して作っていきましょう!
くるみボタンの作り方リンクまとめ
くるみボタンの作り方(足なし・打ち具) アイロンプリント編
100円均一ショップくるみボタンの作り方はこちら
リボンロゼットの作り方(シングルプリーツ)④ くるみボタン編
▼完成図
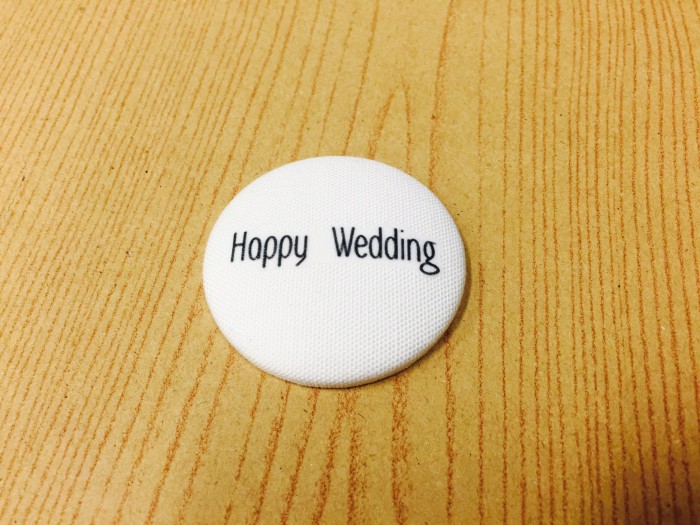
インターネット通販で購入した、直径48mmのくるみボタンを使用します。
「Happy Wedding」はアイロンプリントペーパーで布にプリントしています。
※アイロンプリントペーパーを使用できない布生地もあるので、購入時に確認しましょう。
▼準備するもの
・くるみボタン(48mm)
・打ち具(くるみボタンとセットで購入できます)
・アイロンプリントペーパー(はがきサイズ)
・アイロン
・アイロン台(厚めの雑誌に布を敷いたものもOK)
・布(白色、綿100%または綿50%以上の混紡素材)
・パソコン
・はさみ
▼くるみボタンを包む布を作りましょう
今回は、くるみボタンを包む布にアイロンプリントペーパーで文字を入れます。
(①~⑤まではアイロンプリントの説明が続くので、必要ない方は⑥の工程に進みましょう。)
①プリントしたい文字を作る
文書作成ソフトウェアでプリントしたい文字を作ります。(今回使用しているのはMicrosoft Wordです。ソフトウェアがない場合は無料ダウンロードできるものや、ペイントやイラストレーターなどのグラフィックソフトウェアを使用しましょう。)

まず、くるみボタンと同じ直径の円を描きます。
[挿入]タブの[図形]から[円]を選んで適当なサイズの円を描き、[書式]タブの[サイズ]で円の高さと幅を48mmに設定するとくるみボタンサイズの円ができます。
次に、プリントしたい文字をテキストボックスに入力します。今回は「Happy Wedding」ですね。
このテキストボックスを、作っておいた円の中に配置します。円をくるみボタンに見立てて、バランスよく見える文字の大きさを決めましょう。
文字の大きさが決まったら、円を消します。円が残っていると、印刷の邪魔になってしまうので必ず消しましょう。
②文字を図にする
アイロンプリントペーパーに印刷する文字や絵は反転させなけれなならいのですが、①で作ったテキストボックスの状態では文字を反転させることができません。
反転させるためには、テキストボックスを「図」に変える必要があります。
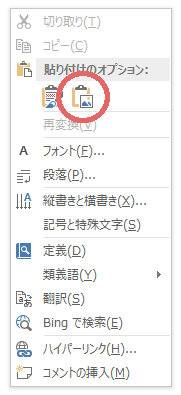
まず、①で作ったテキストボックスをコピーします。
右クリックして出てくる[貼り付けのオプション]の[図](画像の赤丸)を選択して貼り付けます。

これでテキストボックスが図になりました。
見た目は変わっていませんが、クリックしても文字の編集ができなくなっています。
今回はテキストボックスを使用したのでこの作業工程を紹介しましたが、イラストや模様など、最初から図の状態のものには必要ありません。直接反転させましょう。
③図を反転させる
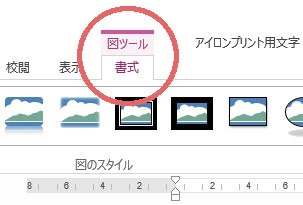
②で作った図を選択すると[書式]タブが表れます。
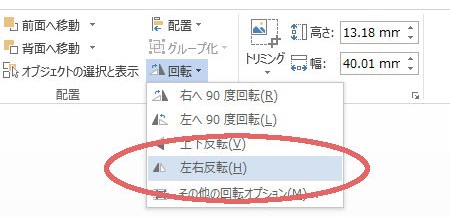
[書式]タブの中の[配置]で[回転]をクリックし、[左右反転]を選択します。
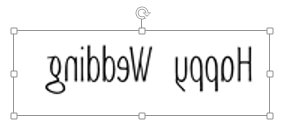
反転成功です。
④アイロンプリントペーパーに印刷する

画像の「♢」マークが印刷されている紙に作った図を印刷します。
まずは、Wordの用紙サイズを使用するアイロンプリントペーパーと同じサイズに設定します。
[ページレイアウト]タブの[サイズ]から該当のサイズを選択します。
今回使用するアイロンプリントペーパーの大きさは、はがきサイズ(100×148mm)です。
アイロンプリントペーパーにはいろいろなサイズがあるので、自分が持っている紙のサイズをしっかり確認して設定しましょう。
次に、くるみボタンに使用する数だけ③で作った図をコピー&ペーストして並べます。
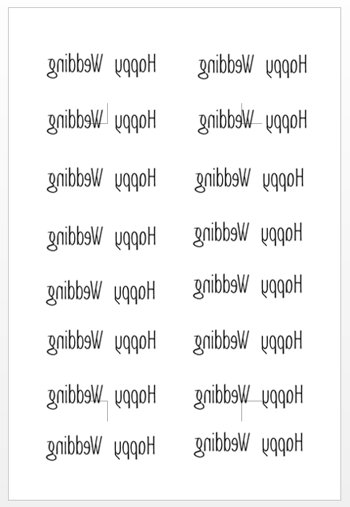
画像のようにできたら、アイロンプリントペーパーに印刷します。
印刷した紙は図に沿って切ってしまうので、同じ紙に再度印刷することができません。なるべく無駄なスペースを作らず、効率よく印刷することを心掛けましょう。
また、図と図の間隔を詰めすぎてしまうと切りにくくなってしまうので、適度な間隔を空けて図の配置をしましょう。
⑤図に沿って切り取る
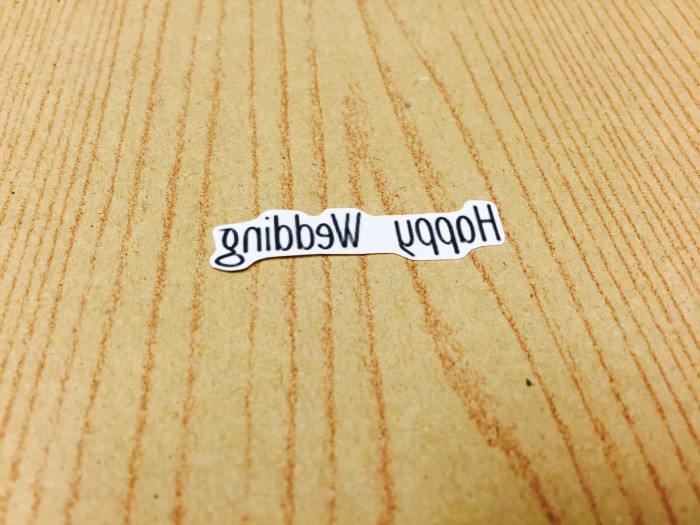
アイロンプリントした紙をはがれにくくするために、図の周りには5mmほど余白を空けて切ります。
……ですが、今回は見た目を重視してギリギリの余白で切っています。
⑥布を用意する

直径48mmのくるみボタンには、直径75mmほどの円形の布が必要です。
今回は、くるみボタンを購入した際に一緒についてきた「くるみボタン布用テンプレート」を使用します。
購入したくるみボタンのサイズ用の点線に沿ってテンプレートを切るだけなのでとても便利です。
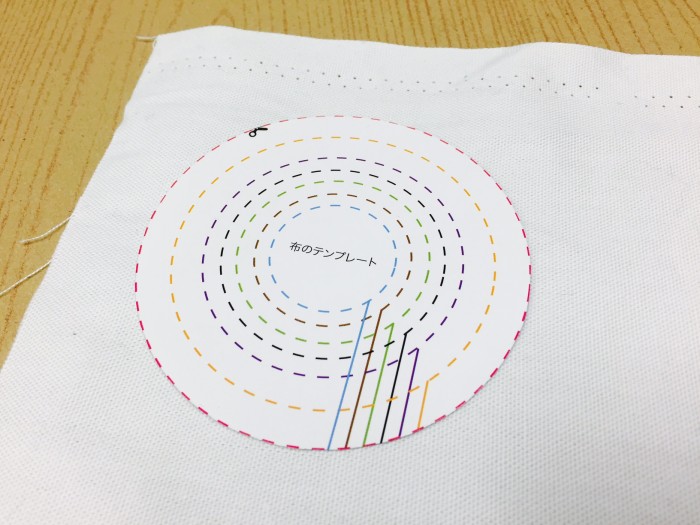
切った型をなぞって布に円を描きます。
布は小さすぎなければ円の形が歪んでいても大丈夫です。
また画像のようなテンプレートがなくても、自分で円形の型を作ったり、フリーハンドに自信のある方はガイドなしで円を描いてもOKです。
ちなみに、アイロンプリントをしない方は、布に円を描いて切ってしまえばくるみボタンを包むための布は完成です。簡単ですね。
⑦アイロンをあてる

布に描いた円に⑤でできたアイロンプリントペーパーを配置します。
必ず裏側(♢マークがある方)を上面にして置いてください。
あまり円の隅に置くと図がくるみボタンの表面に見えなくなってしまうので、円の中心を意識して紙を置きましょう。
①の工程で考えた、くるみボタンの完成図を思い出しながら位置を決めるとよいかもしれません。
位置が決まったらアイロン作業です。
〈1〉 紙の上からしっかりと力を入れて約5秒間アイロンを押しあてます。これを2回繰り返します。
〈2〉 完全に熱が冷めたらアイロンプリントペーパーをはがします。この段階で図が布に写っている状態です。
〈3〉 次に、一緒に入っている仕上げシートを図の上に重ねて約5秒間アイロンを押しあてます。これも2回繰り返します。
〈4〉 仕上げシートも完全に熱が冷めてからはがしてください。この作業で、さらにしっかりと布に図が密着してはがれにくくなります。
詳細な方法は、アイロンプリントペーパーと一緒に入っている説明書を読んでください。
メーカーによって方法が異なるかもしれないので、指定された手順に従いましょう。
▼アイロンプリント失敗談
ここで、アイロン作業中にやってしまった失敗を紹介します。
- アイロンプリントペーパーをはがした状態(⑦の〈2〉の段階)で、もう一度アイロンをあててしまった。
これをすると、せっかくプリントした図が熱でくずれてしまいます。そして布も使えなくなります。一度アイロンをあてた図は、すぐに布から切り離しておくことをおすすめします。
- 仕上げシートの裏表を逆にしてアイロンをあててしまった。
これをすると、仕上げシートが図に張り付いてしまい、はがれなくなります。もちろん布ごと使えなくなります。仕上げシートには「こちらの面にアイロンをあててください」といった注意文が書いてあるので、しっかり確認してからアイロン作業をしましょう。
これらの失敗でアイロンプリントペーパーや布が無駄になってしまいます。そしてなにより気持ちがとても落ち込みます。
アイロンを使用するときは十分に注意して作業しましょう。
▼アイロンプリント完了です
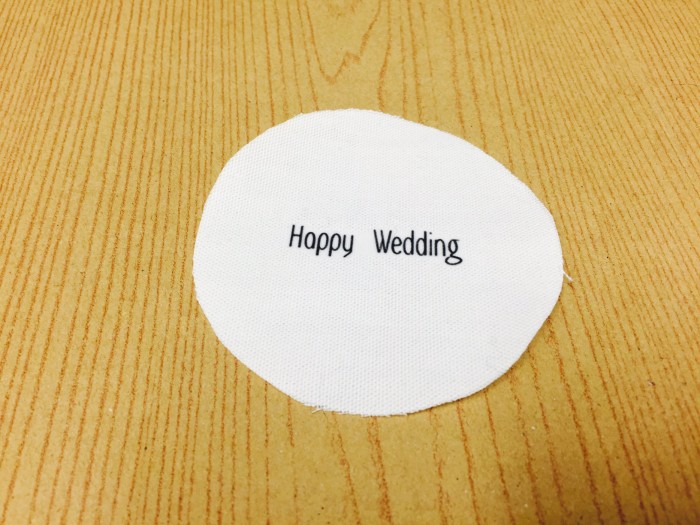
失敗もありましたが、きれいにプリントできました。
プリント部分は擦るとはがれてしまうことがあるので、なるべく触れないようにしましょう。
また、⑤で図の周りギリギリのところを切りましたが、しっかりアイロンを押しあてれば頑丈に接着されました。
これでくるみボタンをつつむ布ができました。
続いては、打ち具を使ったくるみボタンの作り方です。
くるみボタンの作り方リンクまとめ
くるみボタンの作り方(足なし・打ち具) アイロンプリント編
結婚式プロフィールムービーでもオシャレを演出!
 |
 |
 |
| プロフィールムービー ヴィネット(洋) | プロフィールムービー キネティカ | プロフィールムービー ヴィンテージ |
随時、Facebook、Twitter、Google+にてご意見・ご感想を受け付けております。
「○○についてコラムで取り上げてほしい」というご意見も大歓迎です。
<Facebook>chouchou.WM
<Twitter>@chouchou_WM
<Instagram>chouchou_wm