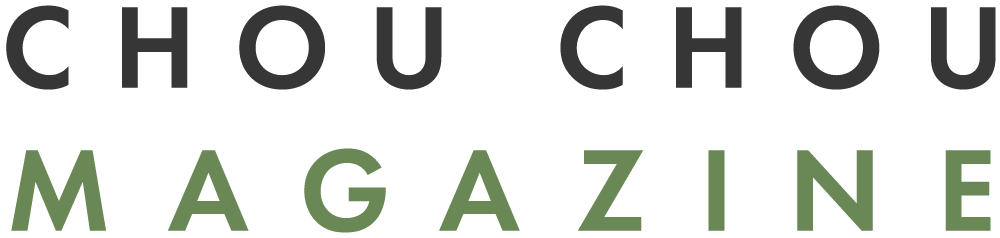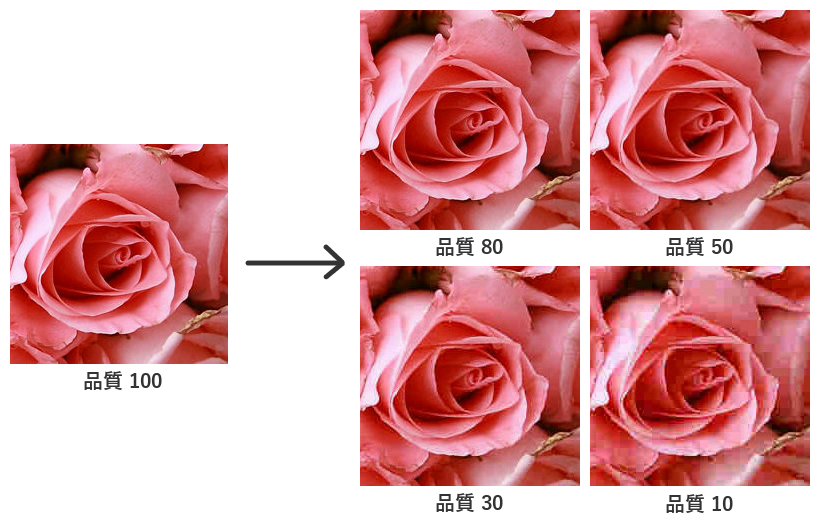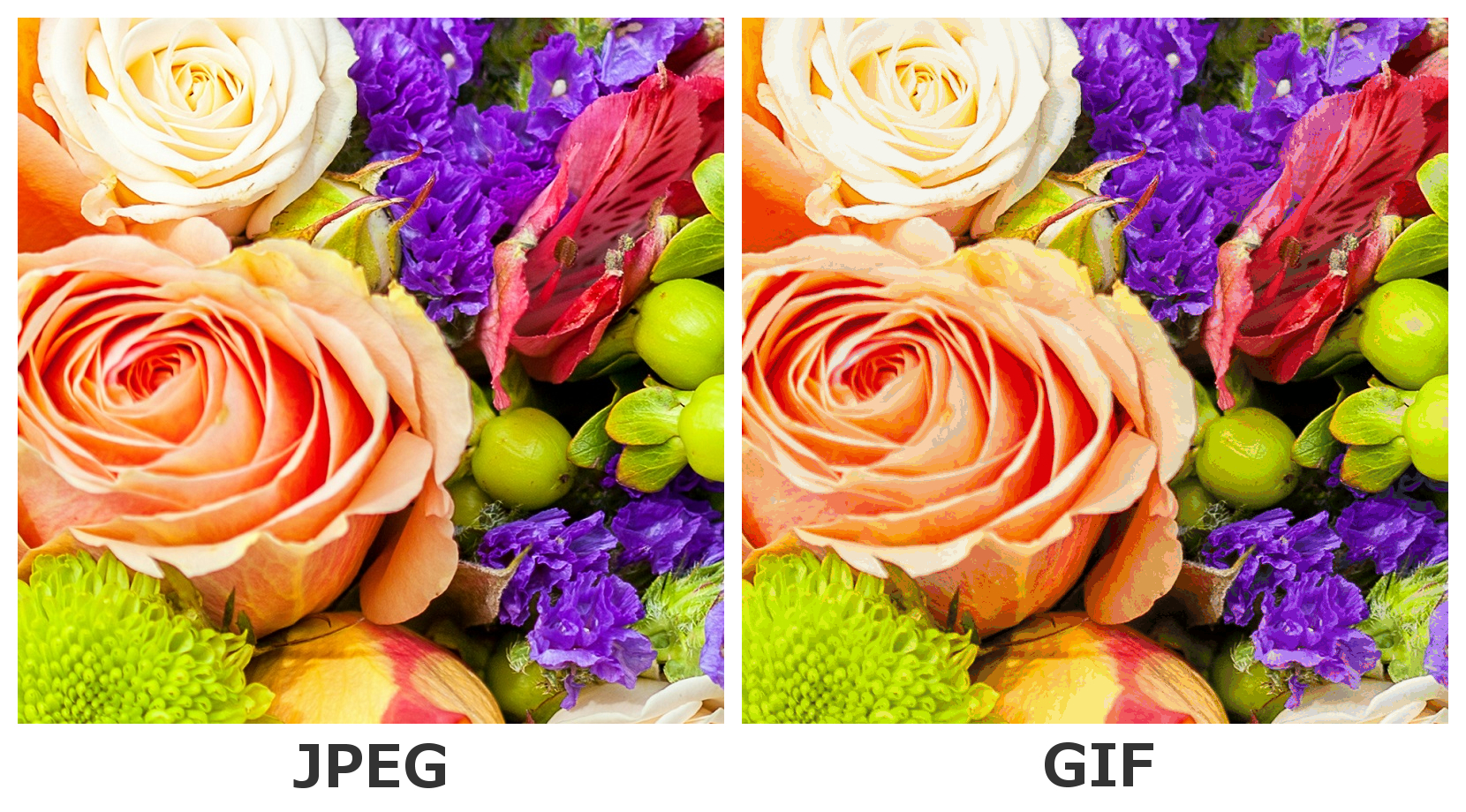こんにちは、ウェディングムービーシュシュです。
現在では写真のほとんどがデジカメやスマホで撮影され、写真の保存もデータが主流です。
そこでよく目にするのが「拡張子」。
拡張子からファイルの種類を示していますが、JPEGやPNGという名前は見たことがあっても結局何が違うのか、普段スマホやiPhoneで撮影したときにはそもそも何が選ばれているのか、知らないという方も多いはず。
実際のところ普段の生活では気にしたことがないという方も、結婚式準備にあたってプロフィールムービーを自作、または弊社のような映像制作会社に依頼をする場合や、写真を使ったペーパーアイテムの作成を依頼する場合など、使用するソフトなどにより拡張子の指定があることも。
今回はそんな、馴染みがあるようでない拡張子についてお話したいと思います。
Line up
01 拡張子とは・・・
05 おわりに
拡張子とは・・・
まずは拡張子について、基本のお話です。
拡張子とは、写真に限らずすべてのデータファイル名の最後につく、「.(ドット)」+英数字を指します。
拡張子がつくことで、ファイルの種類が何かをパソコン等が瞬時に判断できるため、そのファイルを開くプログラムを指定してくれるというものです。
▽ 拡張子の例
| 画像ファイル | .jpg(.jpeg)/.png/.gif など |
| 動画ファイル | .wmv/.mov/.avi/.mp4 など |
| 音楽ファイル | .wav/.mp3/.m4a など |
| 文書ファイル |
【Microsoft Word】.doc/.docx など 【Apple Pages】.pages |
| 表計算ファイル |
【Microsoft Excel】.xls/.xlsx など 【Apple Numbers】.numbers |
| テキストファイル | .txt |
| PDFファイル |
また、画像や動画と一言で言っても沢山の拡張子がありますよね。
それぞれに特色があり、データとして変換・保存される際にあらゆる方式で圧縮されます。
圧縮する前とした後で同じデータになる方法(可逆圧縮)や、同じではなく質を下げる代わりに容量を軽くする方法(非可逆圧縮)というように、使いたい用途に合わせて圧縮方法=拡張子が変わってくるのです。
となりますと、拡張子が持つ特徴がわからないと用途に合わないケースが出てきてしまいます。
例えば、「きれいに風景の写真を残したいのに画質が悪い」「色数も少ないシンプルデザインの画像なのに画像データが重すぎる」など・・・。
それでは、本題の画像データの拡張子とその特徴について紹介したいと思います。
主な画像の種類(拡張子)とその特徴
JPEG(Joint Photographic Experts Group)
| 読み方 | ジェイペグ |
| 拡張子 | .jpg または .jpeg |
| 色数 | 約1,677万色(フルカラー) |
| 特徴 |
① 非可逆圧縮 ② フルカラーのため風景などの写真の再現に強い ③ 画像サイズに比例してファイルサイズが大きくなる ④ Exif対応 ⑤ 透過不可 |
JPEGは色数が多いため、微妙な色の変化が必要な風景の写真やグラデーションなども美しく表現でき、また1992年に提案されWebが普及し始めた時代から使われているため、現在どんなブラウザでも表示できる標準的な規格となっています。
画像はとても美しく表示されますが、非可逆圧縮のために画像データはJPEGの変換を繰り返すと劣化が起こります。
圧縮率を上げるとファイルサイズが小さくなる代わりに劣化は著しくなり、縞状の模様ができたり、四角形のブロック状に輪郭が乱れたりするという特徴があります。また、色の境界がはっきりしているロゴや文字などの表示には弱く、JPEGにすることで文字の周りに細かな黒い点(モスキートノイズ)ができてしまいます。
しかしながら、色数と容量のバランスが大変良く写真を表示するには最適です。
圧縮方法から画像の大きさが大きくなるに比例してファイルサイズが多くなるという特徴を持っていますが、現在、画像におけるファイルの種類では一番多く使われているのではないかと思われます。
JPEGの小話「拡張子が2つあるけど違いはあるの?」
時々お客様より「プロフィールムービーに使いたい画像の拡張子が.jpgだけど(JPEG画像として)大丈夫ですか?」と言われることがあります。 こちらのブログ記事でもJPEGだけ「.jpg」「.jpeg」の2つ書かれていますが、同じものです。 過去に、拡張子は「.(ピリオド)」+「英数字3文字」というルールがあり「.jpg」が使われていましたが、途中から英数字の文字数制限がなくなったために「.jpeg」が登場したという経緯があります。なので、どちらかといえば現在もメジャーなのは3文字の「.jpg」と言われています。
また、iPhoneなどで撮影しますと拡張子が大文字で「.JPG」となりますが、大文字か小文字かも特に違いはありませんので、ご安心ください! |
GIF(Graphics Interchange Format)
| 読み方 | ジフ |
| 拡張子 | .gif |
| 色数 | 256色 |
| 特徴 |
① 可逆圧縮(※色数は減少する) ② シンプルで色の境界がはっきりしているデザインに強い ③ ファイルサイズが小さいためWeb広告やバナーに多く用いられる ④ アニメーション機能がある ⑤ 透過可能(背景色の1色のみ) |
GIFは、JPEGよりも先の1987年に誕生し、現在でも使われています。
インターネット黎明期より使われているために広く普及している他、複数の画像を1ファイルにまとめ、パラパラ漫画のようにアニメーションを表示できることから、現在でもSNSやWebバナー広告などでよく見かける規格となっています。
JPEGなどに比べると表示できる色数が256色と少ないと感じますが、JPEGとは異なり、「背景色を透過する」「同じ色が連続した場合に圧縮率が高くなる」「圧縮時の劣化がないために線と線の境界がはっきりする」など、用途によっては容量が軽くて使いやすい場合も。
また、上の画像は、JPEGからGIFへ変換したものです。色数が少ないため、写真というよりは絵画のようなタッチにも見えますね。
尚、GIFに関して非可逆圧縮だと紹介されているWebサイトも見かけますが、厳密なことを言うと可逆圧縮だそうです。
もちろんJPEGやPNGで保存していた画像をGIFに変換しますと色数が減少しますが、減色後に圧縮されるために可逆圧縮となります。実際のところ、GIFに変えると色が失われる=元の画像とは違うデータになると考えれば、可逆圧縮と聞くと違和感があるかもしれませんね。
なかなかJPEGをGIFに変換するという機会も少ないとは思いますが、誤って変換し目的にそぐわないデータにしてしまわないように、色数が少ないのは覚えておかないといけませんね。
PNG(Portable Network Graphics)
| 読み方 | ピング/ピン |
| 拡張子 | .png |
| 色数 | 約1,677万色(フルカラー)/約281兆色 |
| 特徴 |
① 可逆圧縮 ② 文字や線など色の境界がはっきりしているデザインに強い ③ 容量が多いが劣化しないため編集途中のデータの一時保存にも適している ④ 圧縮率が高い(色数が少ない場合に特に高い) ⑤ 透過可能(半透明も可能) |
PNGは、特許の関係からGIFに代わる規格をという始まりから1996年に開発されました。
色数も多く、はっきりとしたデザインもきちんと表現でき、透過も可能なため、JPEGとGIFのいいとこ取りのような印象を受けますね。ですが、きちんと住み分けされて使われています。
やはりPNGは、多機能かつ可逆圧縮のため容量が多くなるケースが多いことや、風景などの写真に関しても容量の軽いJPEGの汎用性が高いことなどが理由として挙げられます。
ただし、写真ではなくパソコンなどでデザインや絵を描くものにとっては、JPEGにもGIFにもない半透明も表現できるという透過機能、劣化しないために作業途中のデータ保管が可能という点が大きなメリットとなっています。
そのため、加工を繰り返す画像などにはJPEGは不向きです。JPEGへの変換を繰り返すことにより画像の劣化が何世代にも重なってしまうため、完成までPNGで完成後にJPEGへ変換するというのが、質を美しく保ち劣化の少ない方法となっています。

上の画像で、JPEGにモスキートノイズ(文字の周りの小さな点の集まり)が確認できます。
一色塗りのデザインや文字などのはっきりした形の表現にはPNGが大変すぐれています。
iPhone・Androidで写真を撮った時の拡張子
現在、カメラで撮影すると「JPEG(ジェイペグ)」で保存されます。
スマホに限らずデジカメで撮った時もJPEGがメジャーになっています。
前述したとおり、JPEGは風景などを美しく再現できることやExif情報を残すことができます。
※Exif情報とは、写真撮影の日時や場所、カメラの種類など撮影時の情報を画像データに入れることができます。
PNGも色数が多く美しく保存できますが、風景など写真になるものを同じ質で表示するにも関わらずJPEGよりもデータ容量が多くなることやExif情報を残せないために、撮影した写真データをより管理しやすいのがJPEGということです。
また、iPhoneやAndroidなどのスマホで、表示している画面を写真保存するスクリーンショットという機能が多く使われますが、この時は「PNG(ピング)」で保存されます。
こちらも前述したとおり、文字など境界がはっきりしたものにはJPEGが不向きなためです。スクリーンショットを撮る場面といえば、Webサイトのページなど画面上でくっきりと表示されているものが多く、JPEGよりもPNGのほうが適しているからです。
パソコンで画像の拡張子を確認する方法
こちらも時々「写真の拡張子の見方がわからない」というお声をいただくので、ご紹介します。
※Windows10での方法をご紹介します。他にも様々な方法がありますので一部の例です。
① 表示方法を変える
フォルダを開く→表示タブ→レイアウトを「詳細」に変更
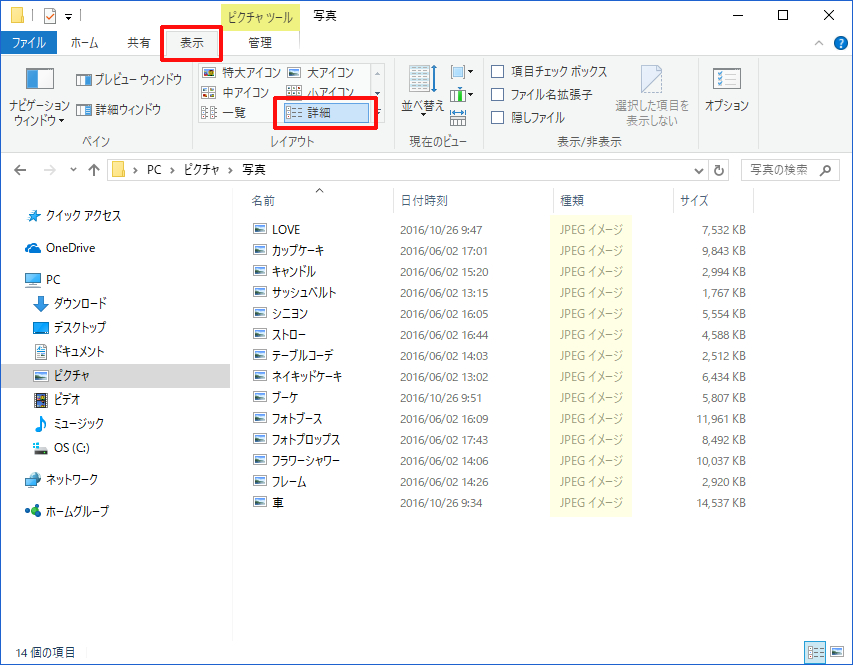
一覧で見る方法です。
デジカメやスマホで撮影した写真はファイル名が連続した数字などになっていることも多いため、それぞれを確認するには少し不向きかもしれません。
プロフィールムービーなどの素材入稿時に指定があるときなどは、素材を集めた後に一度にチェックするという使い方の時にお勧めの見方です。
② 拡張子を表示する設定に変更する
フォルダを開く→表示タブ→「ファイル名拡張子」にチェックを入れる
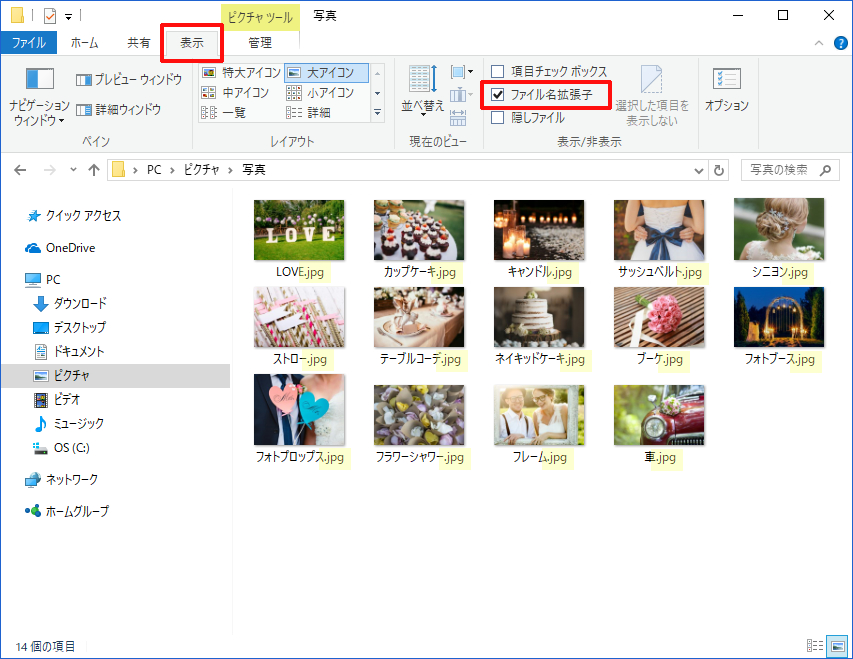
①の方法とは異なり、写真の内容を一覧(プレビュー)で見ながら拡張子が確認できます。
ファイル名を変える際に拡張子の部分も変更できてしまうため、やや注意が必要です。
普段は拡張子が表示されていないほうが使いやすいという方も多いと思いますので、見終わったら同様にチェックを外して元に戻しておきましょう。
③ プロパティを見る
a) 写真を選択して右クリック→「プロパティ」を選択
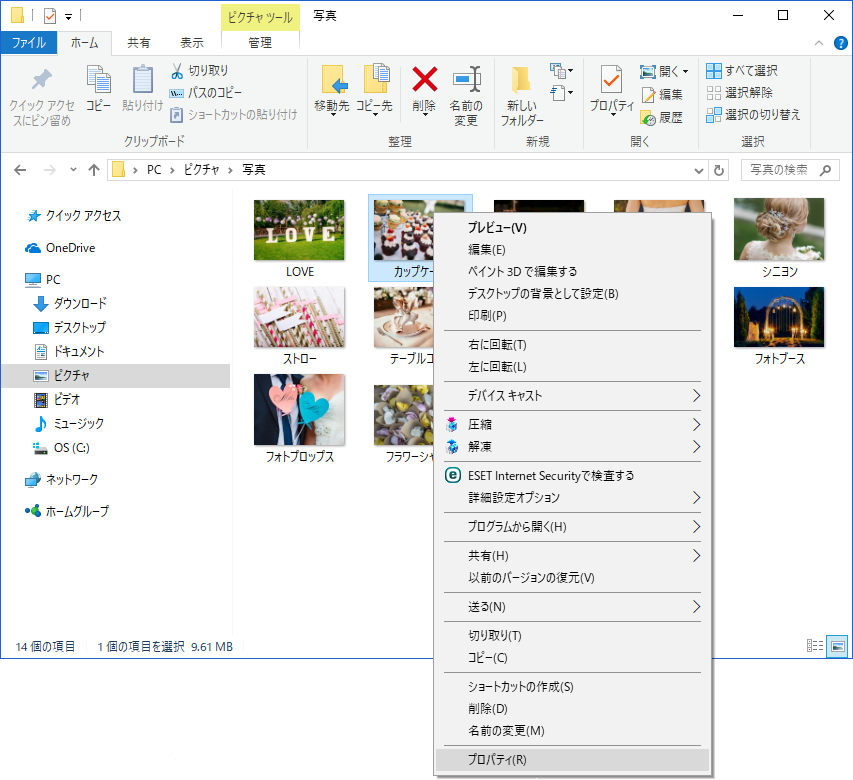
b) ファイルの種類を見る

こちらはさらに詳細に1ファイルずつに情報を見る方法です。
JPEGについてご説明した時に、Exif情報についてもご紹介しましたが、同じくプロパティから確認できます。
プロパティの「詳細」タブを見ますと、撮影日時や使用したカメラなど情報がある場合は確認することができます。
おわりに
写真を使った結婚式のペーパーアイテムやプロフィールムービーの素材入稿時には、写真素材の指定がある場合も多いです。
以前「写真をデータ化する方法4選【スキャン設定から費用まで紹介】」というコラムでは、写真データの解像度などをご紹介しましたが、写真の質を高く保存するためには拡張子も併せて押さえておくポイントです。
▶「写真をデータ化する方法4選【スキャン設定から費用まで紹介】」はこちら
また、シュシュでも写真データの入稿は「JPEG」または「PNG」でのお願いをしています。
プロフィールムービー等の結婚式演出ムービーに使う画像がそもそも風景や人を撮影した写真であることが多いこと、また現在の写真保存の形式としてはメジャーなことからですが、スムーズにきれいなムービーを作るための“拡張子の指定”でもあります。
拡張子の変換や圧縮などを繰り返すと、ものによっては画質が落ちてしまったり、色が変化してしまったり。せっかくの思い出の写真を美しく保存するためにも、誤った拡張子を選ばないよう気を付けたいですね。
おしゃれかわいいプロフィールムービーで生い立ち紹介を!
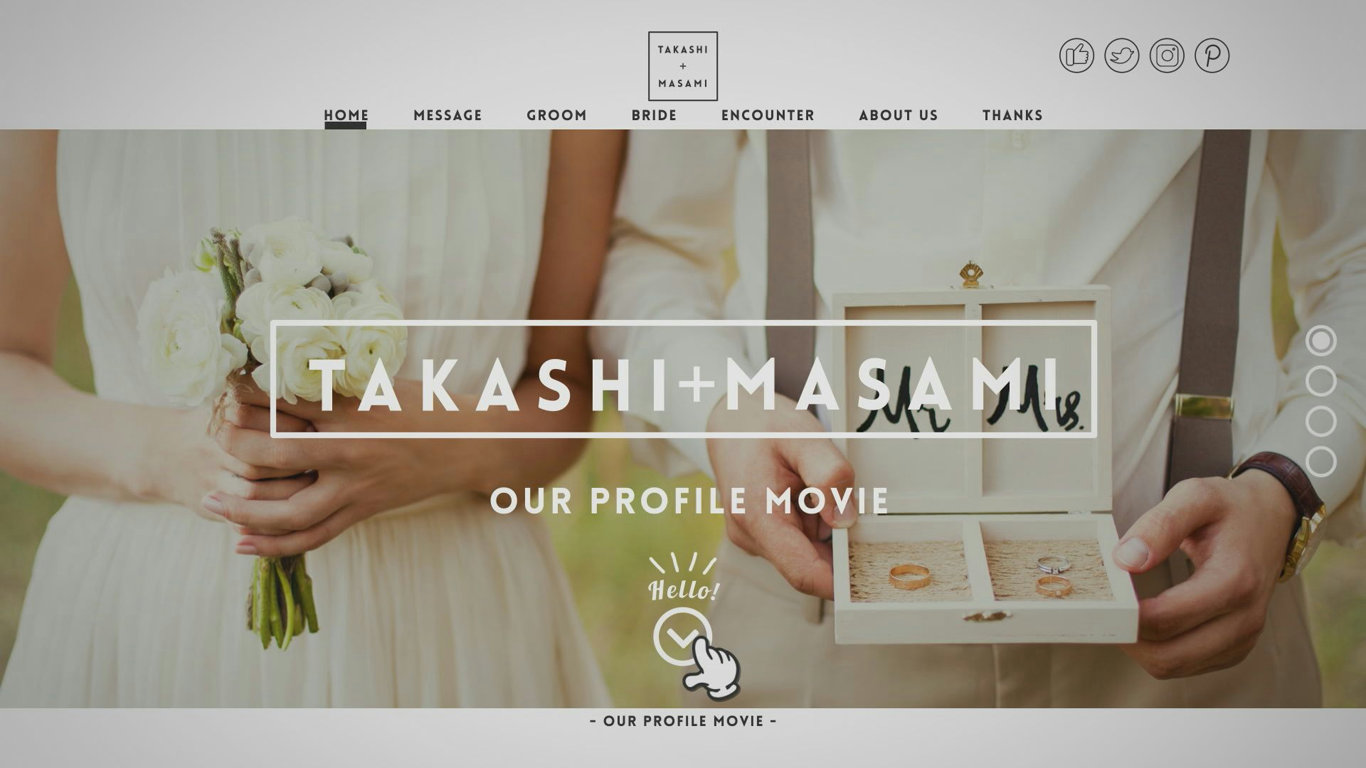 |
 |
 |
| プロフィールムービー ミニマル | プロフィールムービー colors | プロフィールムービー ヴィネット |
随時、Facebook、Twitter、Google+にてご意見・ご感想を受け付けております。
「○○についてコラムで取り上げてほしい」というご意見も大歓迎です。
<Facebook>chouchou.WM
<Twitter>@chouchou_WM
<Instagram>chouchou_wm